Installation du logiciel
N° FAQ: 8201729600
Date de sortie: 26 décembre 2012
Solution:
ATTENTION
 Ne branchez pas encore le câble USB.
Ne branchez pas encore le câble USB.Il vous sera demandé de le brancher plus tard au cours de l'installation réalisée à l'aide du CD-ROM d'installation.
Windows
IMPORTANT
- Quittez toutes les applications avant l'installation.
- Connectez-vous en utilisant un compte administrateur.
- Une connexion Internet peut être requise lors de l'installation. Des frais de connexion sont facturés.
1. Insérez le CD-ROM dans l'ordinateur.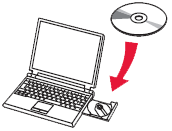
IMPORTANT
Si le câble USB est déjà branché, débranchez-le.
Si un message apparaît sur l'écran de l'ordinateur, cliquez sur Annuler.
2. Cliquez sur Exécuter Msetup4.exe (Run Msetup4.exe) dans l’écran Exécution automatique (AutoPlay), puis cliquez sur Oui (Yes) ou Continuer (Continue) dans la boîte de dialogue Contrôle de compte d’utilisateur (User Account Control).
Si la boîte de dialogue Contrôle de compte d’utilisateur (User Account Control) réapparaît au cours des étapes suivantes, cliquez sur Oui (Yes) ou Continuer (Continue).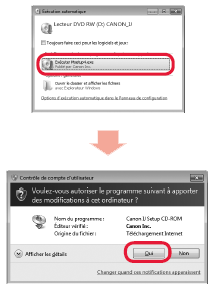
REFERENCE
Si le CD-ROM ne s'exécute pas automatiquement :
Double-cliquez sur Poste de travail / Ordinateur > icône CD-ROM > MSETUP4.EXE.
3. Cliquez sur Suivant.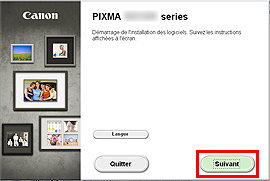
4. Sélectionnez votre lieu de résidence et cliquez sur Suivant (Next).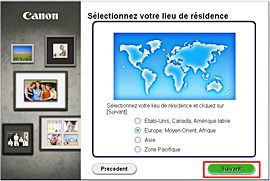
5. Sélectionnez un pays ou une région, puis cliquez sur Suivant (Next).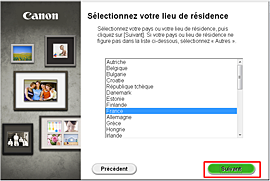
REFERENCE
Lorsque l’écran .NET Framework s’affiche, cliquez sur [Oui].
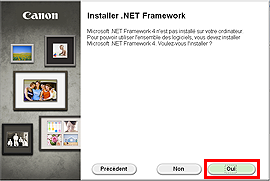
6. Cliquez sur Suivant.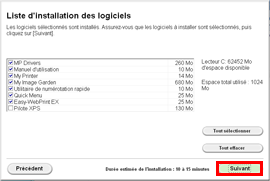
REFERENCE
- Easy-WebPrint EX
Easy-WebPrint EX est un logiciel d’impression Web qui est installé sur l’ordinateur en même temps que le logiciel fourni. Internet Explorer 7 ou une version ultérieure est requise pour utiliser le logiciel. Vous devrez vous connecter à Internet pour l’installation.
Pour poursuivre l’installation du logiciel, suivez les instructions à l’écran.
- Informations importantes concernant l’installation
- Port USB
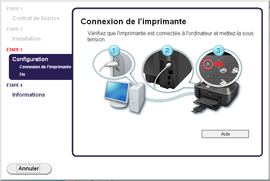
Lorsque l’écran Connexion de l’imprimante (Printer Connection) s’affiche, connectez la machine à l’ordinateur à l’aide d’un câble USB.
Après avoir connecté le câble, METTEZ LA MACHINE SOUS TENSION.
7. Cliquez sur Suivant.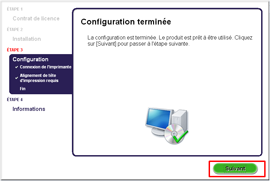
- Si l’écran Extended Survey Program apparaît
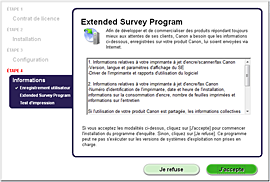
Si vous acceptez l’application Extended Survey Program, cliquez sur J’accepte (Agree).
Si vous cliquez sur Je refuse (Do not agree), l’application Extended Survey Program ne sera pas installée. (Cela n’a aucun impact sur le fonctionnement de l’imprimante.)
- Si l’écran Test d'impression apparaît
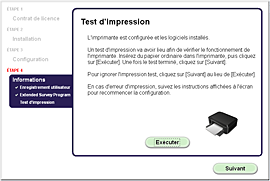
Si vous acceptez l’application Extended Survey Program, cliquez sur J’accepte (Agree).
Si vous cliquez sur Je refuse (Do not agree), l’application Extended Survey Program ne sera pas installée. (Cela n’a aucun impact sur le fonctionnement de l’imprimante.)
8. Cliquez sur [Quitter] (Exit) pour terminer l’installation.
Retirez le CD-ROM d’installation et conservez-le en lieu sûr.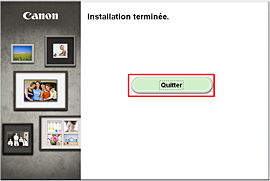
9. Quick Menu démarre.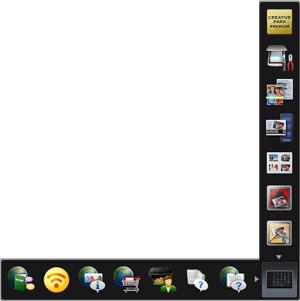
REFERENCE
- Installation du Pilote d’imprimante XPS (XPS Printer Driver)
Pour les systèmes d'exploitation Windows 8, Windows 7, Windows Vista SP1 et versions ultérieures, le pilote d'imprimante XPS Printer Driver peut être installé en supplément.
Pour procéder à l’installation, sélectionnez [Pilote XPS] à l’étape 6 de [Windows].
Macintosh
IMPORTANT
- Connectez l’ordinateur à Internet avant l’installation.
- Quittez toutes les applications avant l'installation.
1. Insérez le CD-ROM dans l'ordinateur.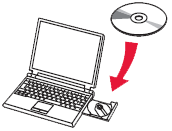
IMPORTANT
Si le câble USB est déjà branché, débranchez-le.
Si un message apparaît sur l'écran de l'ordinateur, cliquez sur Annuler.
2. Double-cliquez sur l’icône [Setup] du dossier du CD-ROM, puis cliquez sur [Télécharger] dans la fenêtre suivante.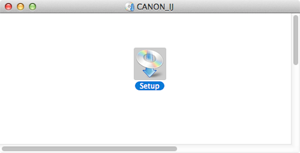
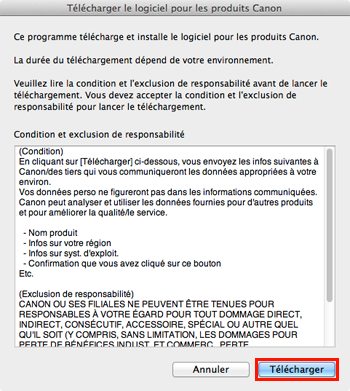
REFERENCE

- Si le dossier du CD-ROM ne s’ouvre pas automatiquement, double-cliquez sur l’icône du CD-ROM qui s’affiche sur le bureau.
- L’écran ci-dessous s’affiche pendant le téléchargement.
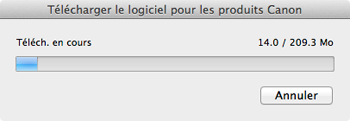
- Si vous cliquez sur [Annuler] pendant le téléchargement, l’écran suivant apparaît.
- Si vous cliquez sur [Non], vous allez revenir à l’écran qui s’affiche pendant le téléchargement.
- Si vous cliquez sur [Oui], le téléchargement est annulé. Dans ce cas, les fichiers du téléchargement sont supprimés.
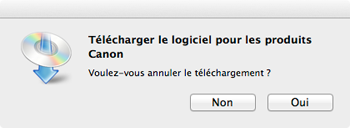
- Lorsque le téléchargement échoue, l’écran ci-dessous s’affiche.
Cliquez sur [OK] et vous allez revenir à l’écran de téléchargement dans la procédure 2.
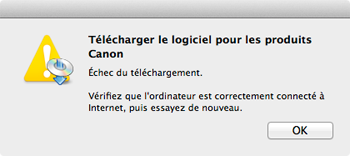
3. Lorsque le téléchargement est terminé, l’écran ci-dessous s’affiche. Cliquez sur [Suivant].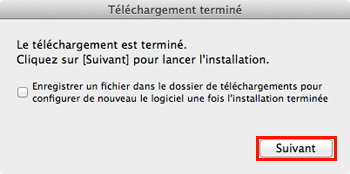
REFERENCE
Sélectionnez « Enregistrer un fichier dans le dossier de téléchargements pour configurer de nouveau le logiciel une fois l'installation terminée » et le fichier sera enregistré dans le dossier de téléchargement.
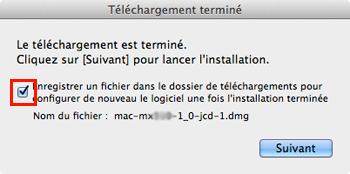
Vous pouvez procéder à la configuration plus tard en utilisant ce fichier.
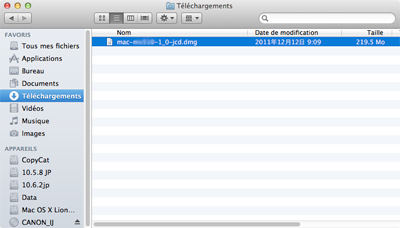
4. Cliquez sur [Suivant].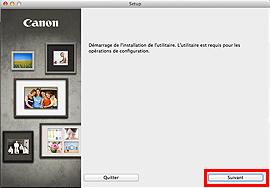
5. Dans l’écran suivant, entrez le nom et le mot de passe d’administrateur. Ensuite, cliquez sur [Installer l’utilitaire].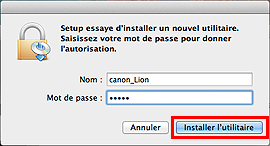
6. Cliquez sur Suivant.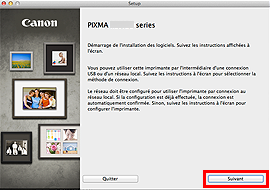
7. Sélectionnez votre lieu de résidence et cliquez sur Suivant (Next).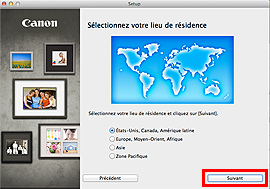
8. Sélectionnez un pays ou une région, puis cliquez sur Suivant (Next).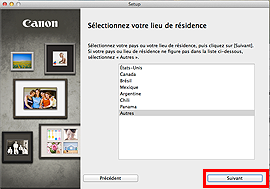
9. Cliquez sur Suivant.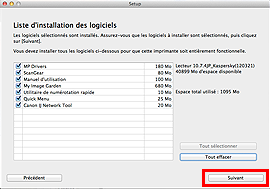
Pour poursuivre l’installation du logiciel, suivez les instructions à l’écran.
- Informations importantes concernant l’installation
- Port USB
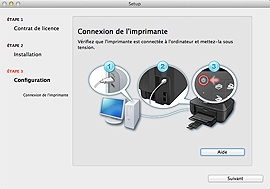
Lorsque l’écran Connexion de l’imprimante (Printer Connection) s’affiche, connectez la machine à l’ordinateur à l’aide d’un câble USB.
Après avoir connecté le câble, METTEZ LA MACHINE SOUS TENSION.
10. Cliquez sur Suivant.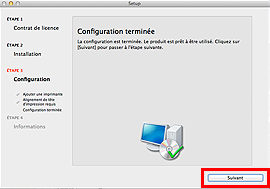
- Si l’écran Extended Survey Program apparaît
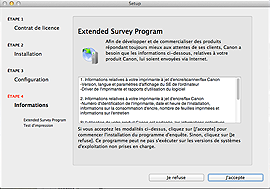
Si vous acceptez l’application Extended Survey Program, cliquez sur J’accepte (Agree).
Si vous cliquez sur Je refuse (Do not agree), l’application Extended Survey Program ne sera pas installée. (Cela n’a aucun impact sur le fonctionnement de l’imprimante.)
- Si l’écran Test d'impression apparaît

Si vous acceptez l’application Extended Survey Program, cliquez sur J’accepte (Agree).
Si vous cliquez sur Je refuse (Do not agree), l’application Extended Survey Program ne sera pas installée. (Cela n’a aucun impact sur le fonctionnement de l’imprimante.)
11. Cliquez sur [Quitter] (Exit) pour terminer l’installation.
Retirez le CD-ROM d’installation et conservez-le en lieu sûr.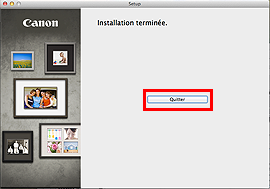
12. Quick Menu démarre.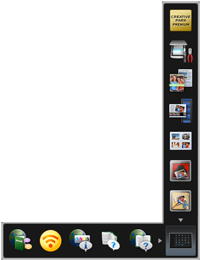
Modèles concernés
- PIXMA MX394
- PIXMA MX395