Comment mettre à jour le micrologiciel de l’imprimante
N° FAQ: 8202243800
Date de sortie: 19 janvier 2015
Solution:
Historique de mise à jour du micrologiciel
Version 1.0601. Prise en charge des modifications apportées aux spécifications de sécurité de Google Cloud Print.
Version 1.050
Le mot de passe de l'administrateur est devenu paramétrable pour l’interface utilisateur distante.
Environnement requis
Pour la mise à jour, vous devez disposer d’un ordinateur ou d’un assistant numérique personnel, tel qu’un smartphone, en plus de l’imprimante.À l’aide de cet ordinateur ou de cet assistant numérique personnel, vous allez mettre à jour le micrologiciel de l’imprimante via le point d’accès ou le routeur.
Raccordez l’imprimante, le point d’accès ou le routeur, et l’ordinateur ou l’assistant numérique personnel comme indiqué ci-dessous.
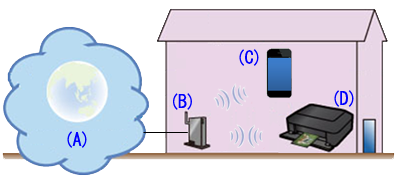
(A) Internet
(B) Point d'accès ou routeur
(C) Ordinateur ou assistant numérique personnel tel qu’un smartphone
(D) L’imprimante
Procédures de mise à jour du micrologiciel de l’imprimante (pour une imprimante connectée au réseau / Windows XP, smartphone ou assistant numérique personnel)
Pour mettre à jour le micrologiciel de l’imprimante, suivez les instructions ci-dessous.IMPORTANT
N’éteignez PAS l’imprimante pendant la mise à jour.
(1) Vérifiez que l’imprimante est sous tension.
(2) Assurez-vous que l’imprimante est connectée à Internet.
(3) Chargez une feuille de papier ordinaire de format lettre ou A4.
(4) Appuyez sur le bouton Arrêt et maintenez-le enfoncé jusqu’à ce que le témoin d’alarme clignote 6 fois, puis relâchez-le.
L’impression des informations de configuration du réseau commence.
REFERENCE
Cette impression est utilisée plus tard dans le processus d’enregistrement.
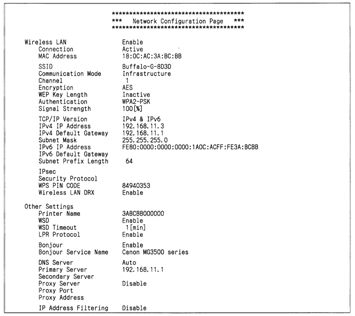
(5) Ouvrez le navigateur Web de votre PC, smartphone ou tout autre type de PDA. Dans la barre d’adresse du navigateur, saisissez le texte qui apparaît sur l’impression de la ligne « Adresse IP IPv4 ».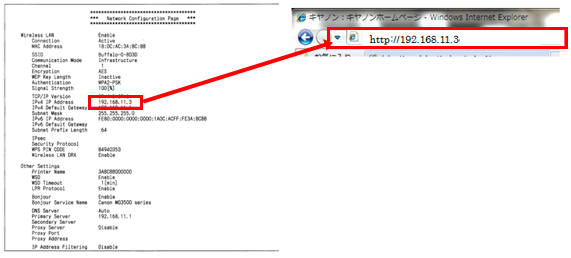
Par exemple, dans le cas de l’impression ci-dessus, saisissez « http://192.168.11.3 » dans la barre d’adresse.
(6) L’interface utilisateur distante démarre et la fenêtre illustrée ci-dessus apparaît.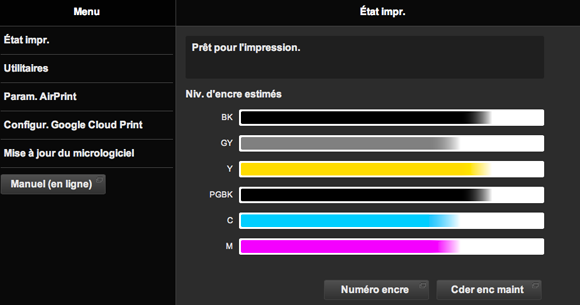
(7) Sélectionnez [ Mise à jour du micrologiciel ], puis [ Installer la mise à jour ].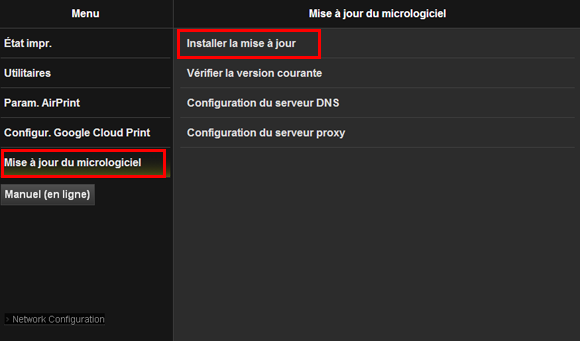
(8) Lorsque « Mise à jour réussie. » s’affiche, sélectionnez OK.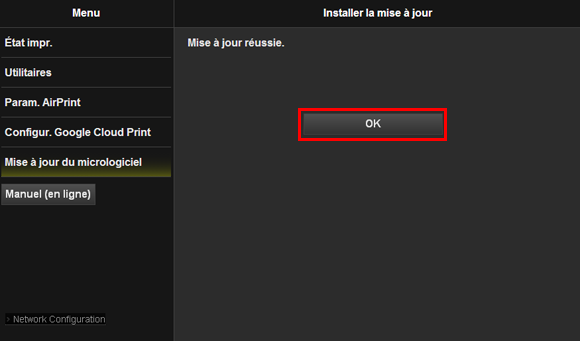
La mise à jour du micrologiciel est terminée.
Procédures de mise à jour du micrologiciel de l’imprimante (pour une imprimante connectée au réseau / Windows 7, Windows 8, Windows 8.1)
Pour mettre à jour le micrologiciel de l’imprimante, suivez les instructions ci-dessous.IMPORTANT
N’éteignez PAS l’imprimante pendant la mise à jour.
(1) Vérifiez que l’imprimante est sous tension.
(2) Assurez-vous que l’imprimante est connectée à Internet.
(3) Cliquez sur [ Explorateur Windows ] dans la barre des tâches.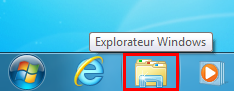
(4) Dans la fenêtre qui s’affiche, cliquez sur [ Réseau ]. L’icône de la iP8700 series (iP8700 series_xxxx) s’affiche.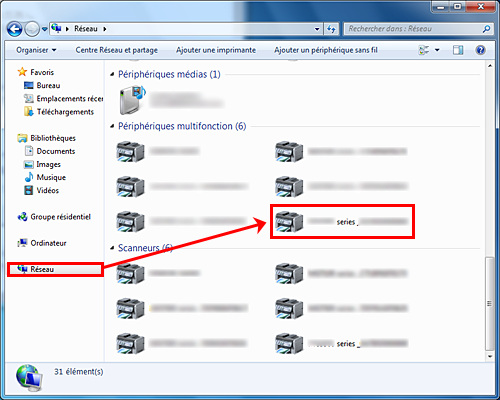
(5) Cliquez avec le bouton droit sur l’icône de la iP8700 series (iP8700 series_xxxx) et sélectionnez [ Afficher la page Web du périphérique ] dans le menu.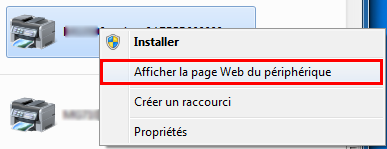
(6) L’interface utilisateur distante démarre et la fenêtre illustrée ci-dessus apparaît.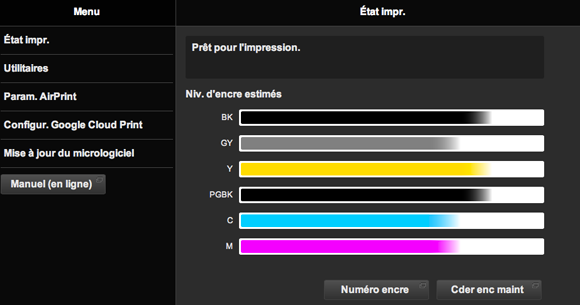
(7) Sélectionnez [ Mise à jour du micrologiciel ], puis [ Installer la mise à jour ].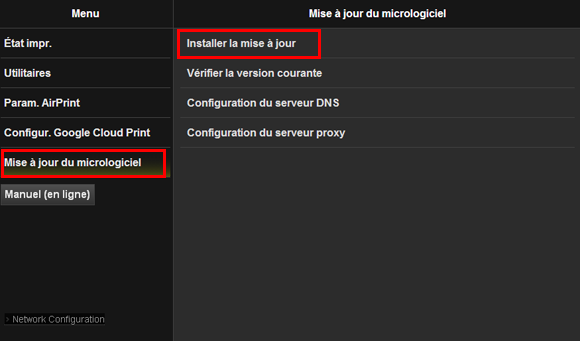
(8) Lorsque « Mise à jour réussie. » s’affiche, sélectionnez OK.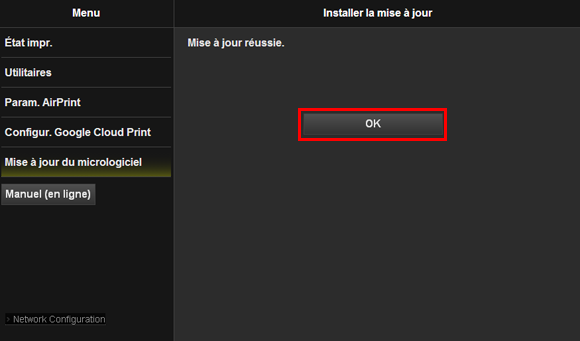
La mise à jour du micrologiciel est terminée.
Procédures de mise à jour du micrologiciel de l’imprimante (pour une imprimante connectée au réseau / Mac OS X)
Pour mettre à jour le micrologiciel de l’imprimante, suivez les instructions ci-dessous.IMPORTANT
N’éteignez PAS l’imprimante pendant la mise à jour.
(1) Vérifiez que l’imprimante est sous tension.
(2) Assurez-vous que l’imprimante est connectée à Internet.
(3) Démarrez Safari (navigateur).
(4) Dans le menu [ Fichier ], sélectionnez [ Safari ], puis [ Préférences... ]. La fenêtre Général apparaît. Sélectionnez [ Signets ] ou [ Avancées ].
- Mac OS X v10.6.8, v10.7
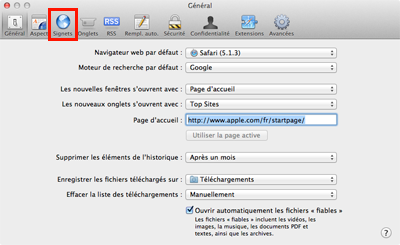
- Mac OS X v10.8, v10.9
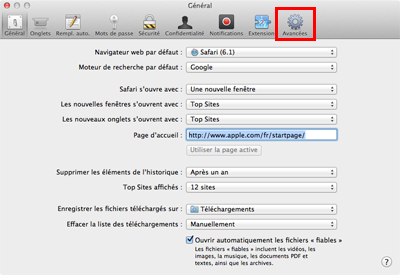
(5) La fenêtre illustrée ci-dessous apparaît. Sélectionnez [ Inclure Bonjour ] pour la barre de signets ou [ Inclure Bonjour dans la barre des favoris ] pour Bonjour.
- Mac OS X v10.6.8, v10.7
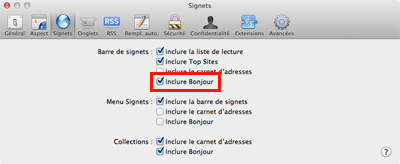
- Mac OS X v10.8, v10.9
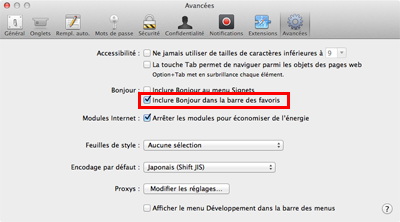
(6) Dans la barre des favoris, cliquez sur [ Bonjour ], puis sélectionnez [ Canon iP8700 series ] dans le menu.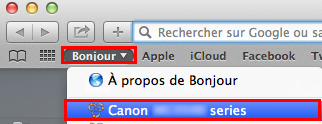
(7) L’interface utilisateur distante démarre et la fenêtre illustrée ci-dessus apparaît.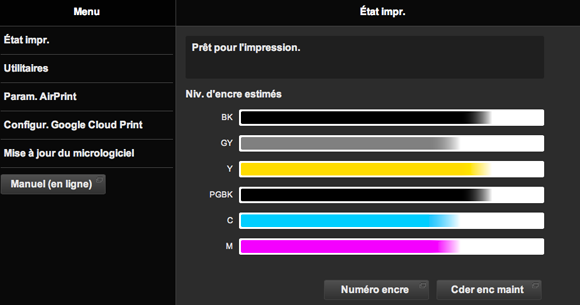
(8) Sélectionnez [ Mise à jour du micrologiciel ], puis [ Installer la mise à jour ].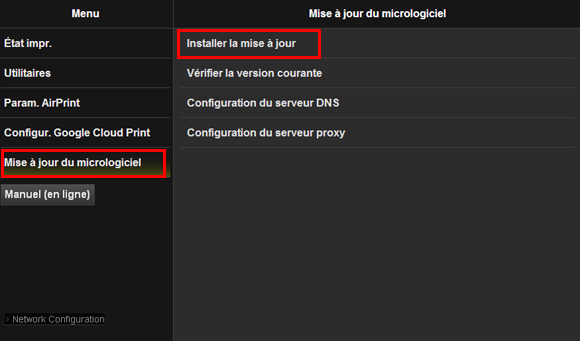
(9) Lorsque « Mise à jour réussie. » s’affiche, sélectionnez OK.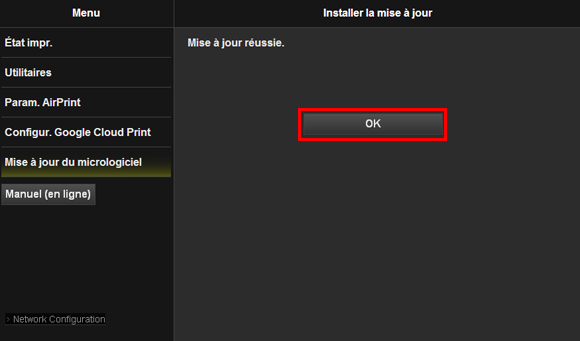
La mise à jour du micrologiciel est terminée.
Modèles concernés
- PIXMA iP8740
- PIXMA iP8750