Installation du pilote d'imprimante (Mac OS X)
N° FAQ: 8200626600
Date de sortie: 07 septembre 2009
Solution:
Installation du pilote d'imprimante
Cette section explique comment installer le pilote d'imprimante sur votre ordinateur Macintosh.(Le pilote d'imprimante est le logiciel qui permet la connexion entre l'imprimante et l'ordinateur Macintosh.)
ATTENTION
- Les présentes directives s'appliquent au système Mac OS X (v10.4).
- Ne branchez pas l'imprimante dans l'ordinateur Macintosh tant que l'installation du pilote d'imprimante n'est pas terminée.
- L'imprimante SELPHY peut présenter des dysfonctionnements si elle est connectée à un ordinateur via un hub USB.
- Si d'autres périphériques USB (à l'exclusion d'une souris ou d'un clavier USB) sont branchés dans l'ordinateur pendant l'accomplissement de ces opérations, le pilote pourrait ne pas être installé correctement.
- Ne laissez pas l'ordinateur en mode veille lorsque l'imprimante SELPHY est connectée au port USB de l'ordinateur. Si cela se produit par inadvertance, quittez le mode veille de l'ordinateur sans déconnecter le câble USB.
- Les illustrations sur cette page pourraient contenir un nom de modèle particulier qui n''est pas celui de votre appareil.
1. Quittez toutes les applications en cours.
2. Insérez le disque fourni avec votre imprimante [COMPACT PHOTO PRINTER Solution Disk] dans le lecteur de CD-ROM de l'ordinateur.
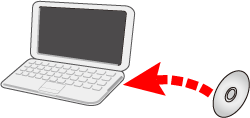
3. Double-cliquez sur l'icône du CD-ROM apparaissant sur le bureau.
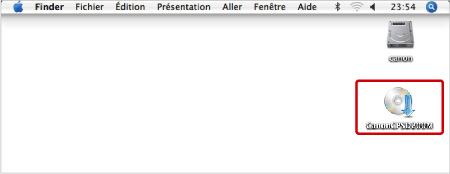
4. La fenêtre suivante s'affiche; double-cliquez sur [CPSD Installer] pour démarrer cette application.
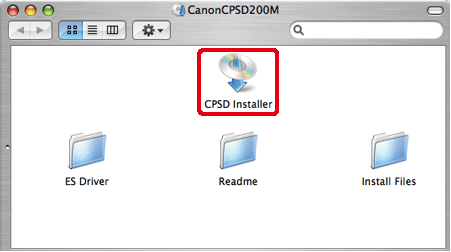
5. La fenêtre suivante s'affiche.
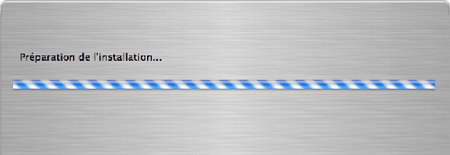
6. Lorsque la fenêtre suivante s'affiche, cliquez sur la région où vous vivez.
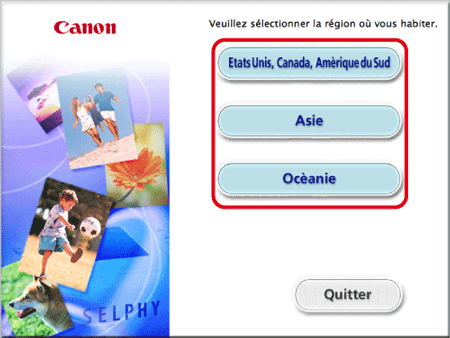
Si vous choisissez [Asie] ou [Océanie], passez à l'étape 8 pour poursuivre l'installation.
7. La fenêtre suivante s'affichera.
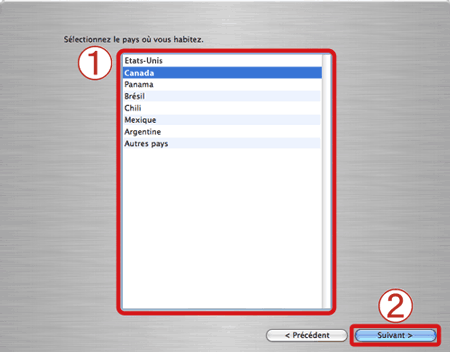
 Sélectionnez le pays où vous vivez.
Sélectionnez le pays où vous vivez.
 Cliquez sur [Suivant].
Cliquez sur [Suivant].
8. La fenêtre suivante s'affichera. Cliquez sur [Installation rapide].
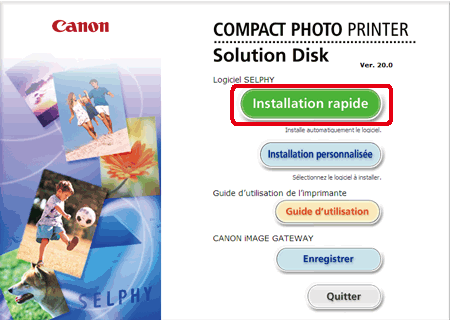
9. La fenêtre suivante s'affichera.
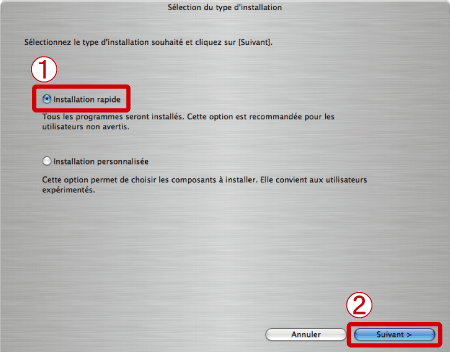
 Sélectionnez [Installation rapide].
Sélectionnez [Installation rapide].
 Cliquez sur [Suivant].
Cliquez sur [Suivant].
10. La fenêtre suivante s'affiche. Lisez attentivement son contenu, puis cliquez sur [OUI].
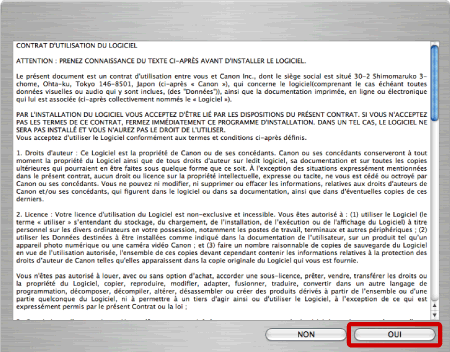
11. La fenêtre suivante s'affichera. Cliquez sur [Suivant].
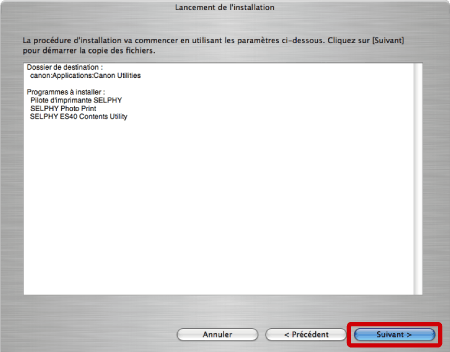
12. Si la fenêtre suivante s'affiche, entrez le nom et le mot de passe que vous avez définis pour votre Macintosh.
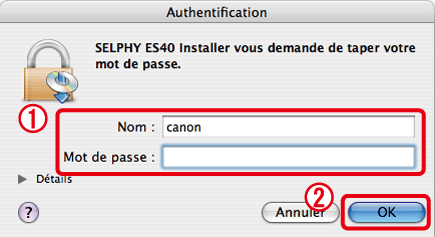
 Entrez votre [Nom] et votre [Mot de passe].
Entrez votre [Nom] et votre [Mot de passe].
 Cliquez sur [OK].
Cliquez sur [OK].
13. La fenêtre suivante s'affiche.
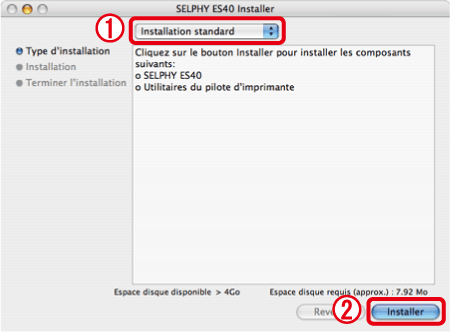
 Sélectionnez [Installation standard].
Sélectionnez [Installation standard].
 Cliquez sur [Installer].
Cliquez sur [Installer].
14. Si la fenêtre suivante s'affiche, cliquez sur [Suivant].
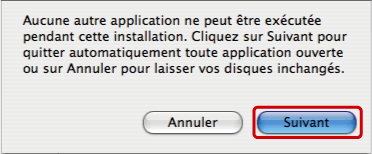
15. La fenêtre suivante s'affiche et l'installation débute.
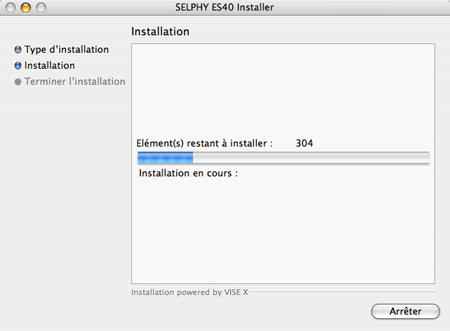
16. La fenêtre suivante s'affichera. Cliquez sur [Quitter].
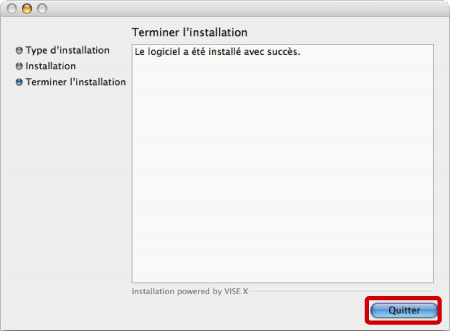
17. La fenêtre suivante s'affiche et l'installation débute.
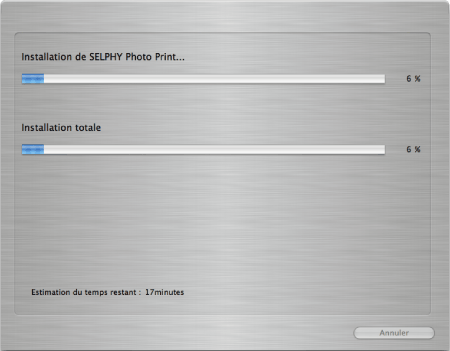
18. Si la fenêtre suivante s'affiche, entrez le nom et le mot de passe que vous avez définis pour votre Macintosh.
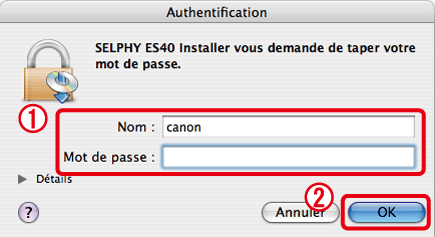
 Entrez votre [Nom] et votre [Mot de passe].
Entrez votre [Nom] et votre [Mot de passe].
 Cliquez sur [OK].
Cliquez sur [OK].
19. L'écran suivant peut apparaître ; si ce n'est pas le cas, passez à l'étape 21.
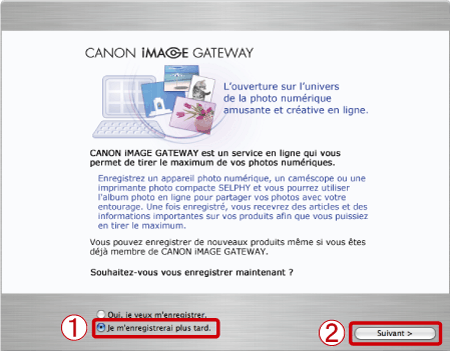
L'écran suivant apparaît. Si vous souhaitez vous enregistrer ultérieurement, sélectionnez  [Je m'enregistrerai plus tard.], puis cliquez sur
[Je m'enregistrerai plus tard.], puis cliquez sur  [Suivant].
[Suivant].
20. La fenêtre suivante s'affichera. Cliquez sur [OK].
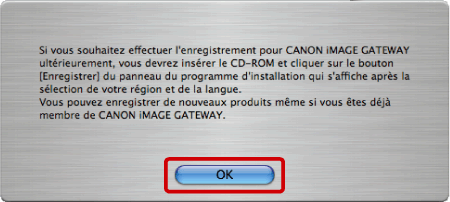
21. La fenêtre suivante s'affichera. Cliquez sur [Fin].
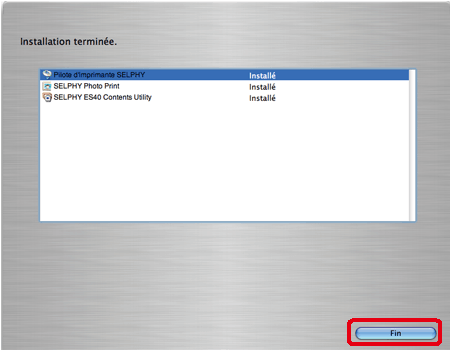
22. La fenêtre suivante s'affiche. Cliquez sur [Oui] pour redémarrer le Macintosh.
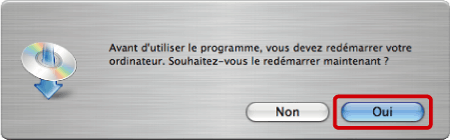
23. Installez la [Cassette d'encre] et le [Bac d'alimentation] sur l'imprimante.
Pour plus d'informations sur la configuration de l'imprimante pour l'impression, reportez-vous au lien ci-dessous.
Préparation de l'impression (encre et papier)
24. Raccordez l'imprimante à l'ordinateur au moyen d'un câble USB disponible dans le commerce.
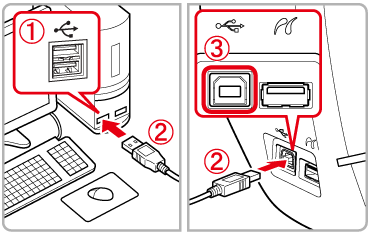
 Prise USB de l'ordinateur
Prise USB de l'ordinateur
 Câble USB disponible dans le commerce
Câble USB disponible dans le commerce
 Prise USB de l'imprimante
Prise USB de l'imprimante
Une fois la connexion effectuée, mettez l'imprimante sous tension.
25. Le logiciel démarre et l'écran suivant apparaît dès la connexion établie entre l'imprimante et l'ordinateur.
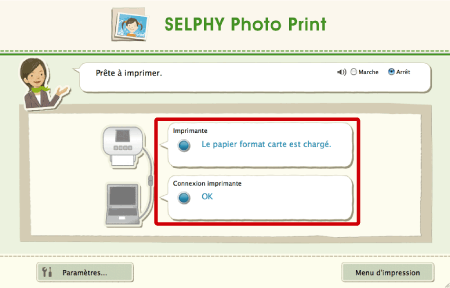
Si le message [Le papier format carte est chargé.] (si Format carte est sélectionné) s'affiche dans la zone [Imprimante] et [OK] est affiché dans la zone [Connexion imprimante], l'imprimante et l'ordinateur sont correctement connectés et l'imprimante est prête pour l'impression.
NOTE
- Exécutez les étapes 23 à 24 pour démarrer automatiquement le [SELPHY Photo Print] à la prochaine utilisation.
- Si le logiciel ne démarre pas automatiquement, dans le Dock (barre qui apparaît au bas de l'écran) sélectionnez [SELPHY Photo Print] et cliquez sur l'icône.
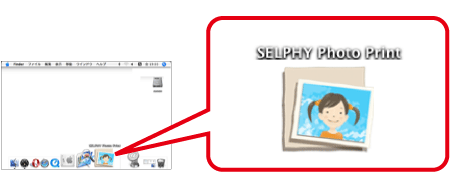
Lorsque le message [Connectez l’imprimante.] apparaît à l'écran
Sur l'écran de l'étape 25, si le message [Connectez l’imprimante.] apparaît dans la zone [Connexion imprimante], effectuez la procédure ci-dessous pour enregistrer l'imprimante.En outre, si vous souhaitez utiliser l'imprimante avec une application logicielle autre que [SELPHY Photo Print], effectuez la procédure ci-dessous.
26. Dans le menu  [Menu pomme] (
[Menu pomme] ( ), sélectionnez
), sélectionnez  [Préférences Système].
[Préférences Système].
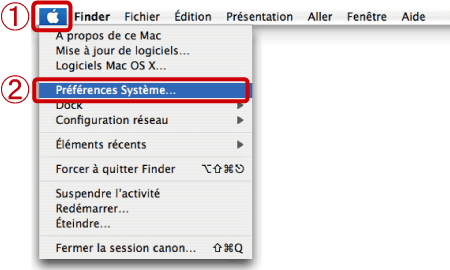
27. La fenêtre suivante s'affichera. Cliquez sur [Imprimantes et fax].
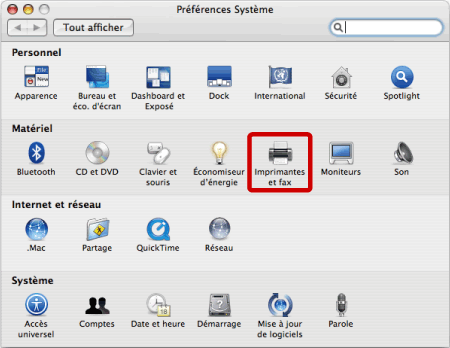
28. La fenêtre suivante s'affichera. Cliquez sur [+].
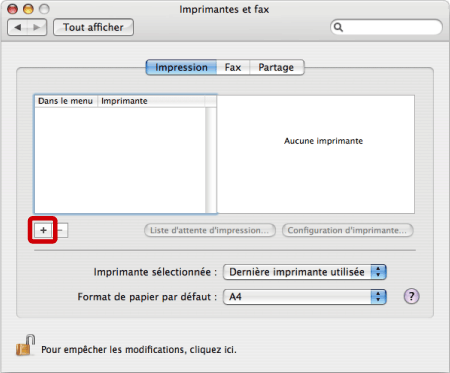
29. La fenêtre suivante s'affiche.
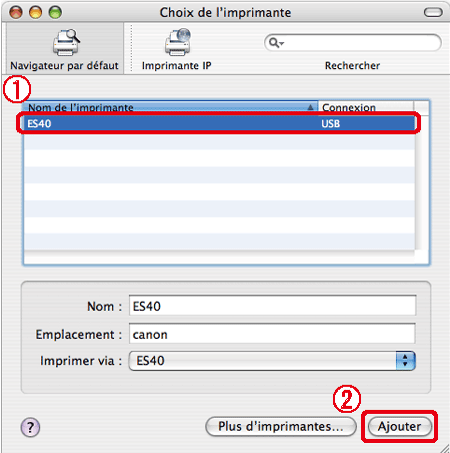
 Sélectionnez l'imprimante.
Sélectionnez l'imprimante.
 Cliquez sur [Ajouter].
Cliquez sur [Ajouter].
30. La fenêtre suivante s'affichera.
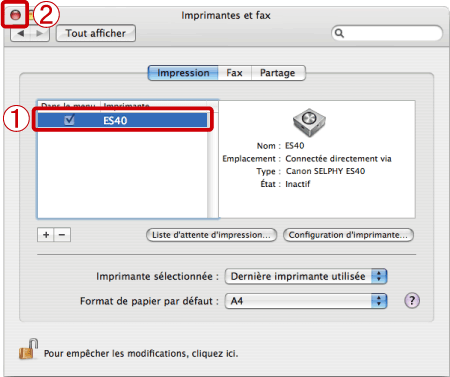
 Vérifiez si le nom de votre imprimante apparaît.
Vérifiez si le nom de votre imprimante apparaît.
Cliquez sur la touche  (
( ) pour fermer la fenêtre.
) pour fermer la fenêtre.
Modèles concernés
- SELPHY ES40